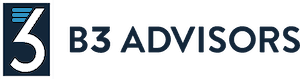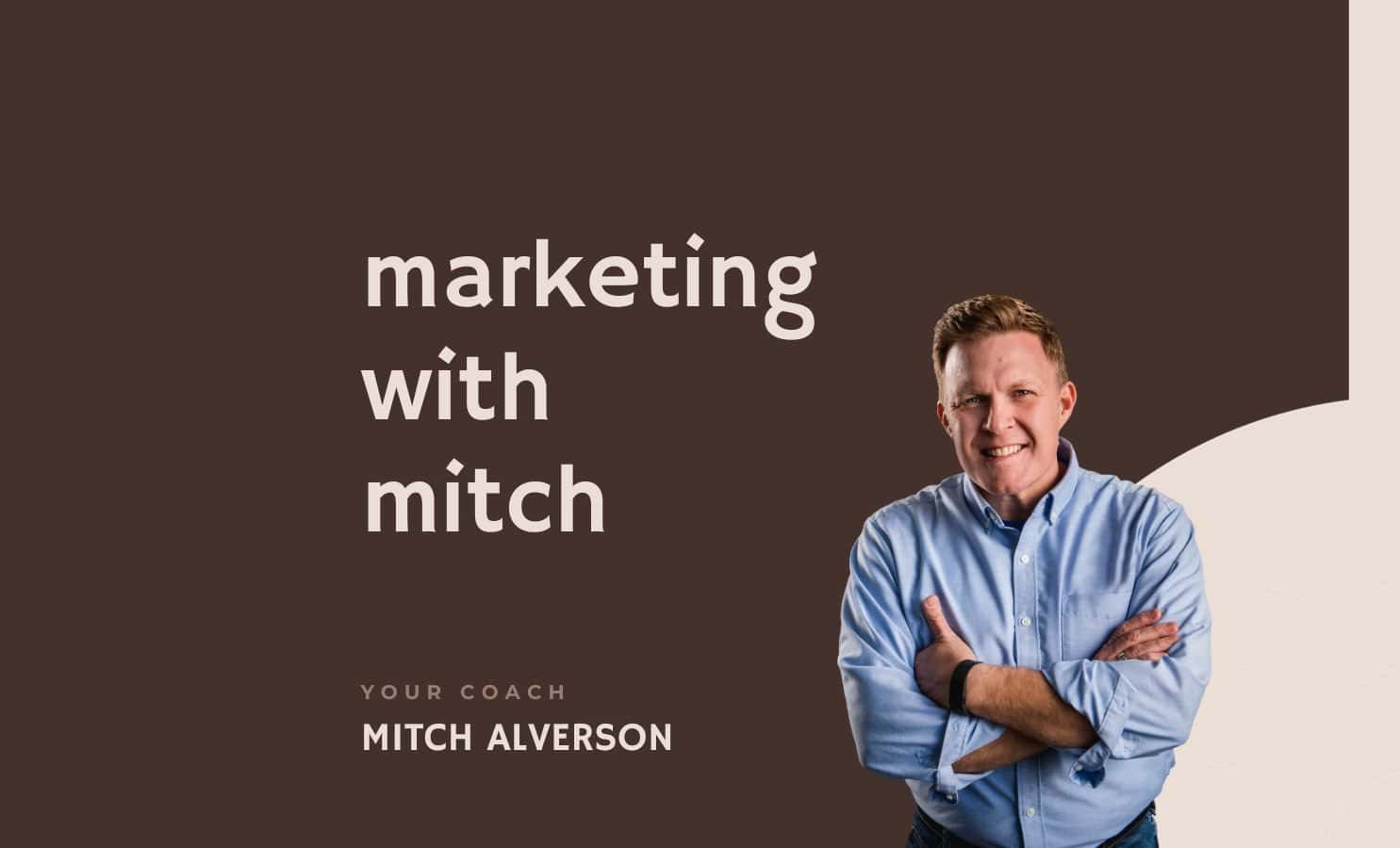In today’s digital age, having a strong online presence is crucial for the success of any business. One key aspect of managing your online presence is your Google Business Profile. But what exactly is a Google Business Profile, and why is it important for your success?
Explore the ins and outs of setting up and managing your Google Business Profile, including how to add a manager to help you stay on top of things. Delve into the different manager roles available and get tips for effectively managing your profile.
If you want to ensure your business is making the most out of its online presence, keep reading to learn more!
Key Takeaways:
- Regularly update your Google Business Profile to keep customers informed and attract potential clients.
- Take advantage of the different manager roles to delegate tasks and effectively manage your business profile.
- Utilize the features of Google Business Profile, such as responding to reviews and using posts, to promote and track the success of your business.
What is a Google Business Profile?
A Google Business Profile is a vital tool for businesses to appear in Google Search and Maps, providing essential information to potential customers.
This digital business card allows businesses to manage their online presence through Google My Business. By using this platform, companies can share crucial details such as contact information, opening hours, customer reviews, and photos. The Google Places feature enables businesses to claim and verify their listings to ensure accuracy. Through the Google+ Pages Dashboard, businesses can engage with customers, respond to reviews, and gain valuable insights about their target audience, aiding in building credibility and trust.
Why is Managing Your Google Business Profile Important for Success?
Managing your Google Business Profile is crucial for success as it impacts your online visibility, customer engagement, and perception of your brand.
Having an up-to-date and well-managed Google Business Profile is like planting a digital storefront in the heart of the online marketplace. It serves as a beacon attracting potential customers, guiding them to your offerings and services.
Through your profile, customers can easily access business hours, contact information, and directions, establishing a sense of trust and reliability. Positive customer reviews and timely responses can further enhance your reputation and credibility, setting you apart from competitors.
How to Set Up a Google Business Profile?
Setting up a Google Business Profile involves creating a Google Account, claiming or creating your GMB Profile, and optimizing key details like your business information, logo, and cover photo.
To get started, you’ll need to navigate to the Google Manager platform and sign in with your Google Account. Once logged in, locate the option to set up a new Business Profile. Follow the prompts to claim an existing profile or create a new one if you haven’t already. Next, utilize the Google Site Builder tool to personalize your profile with essential details such as business hours, services offered, and contact information. Don’t forget to upload a high-quality Cover Photo that visually represents your brand, along with a professional Logo for brand recognition.
How to Add a Manager to Your Google Business Profile?
Adding a manager to your Google Business Profile is a straightforward process that involves granting access to SEO professionals or team members through the Google Manager.
Once you have logged into your Google My Business account, navigate to the ‘Users’ section where you can add new managers. Here, you can assign different roles to managers such as ‘Owner’, ‘Manager’, or ‘Communications Manager’, each with specific permissions and access levels. It is crucial to choose the appropriate role based on the responsibilities the manager will be handling.
After selecting the role, you will need to enter the manager’s email address. The invited manager will then receive an email notification prompting them to accept the invitation and follow the instructions to gain access to the Google Business Profile.
What Are the Different Manager Roles for a Google Business Profile?
Different manager roles for a Google Business Profile include Owner, Manager, and Communications Manager, each with specific responsibilities and permissions.
Owners have the highest level of control over the profile, able to manage all aspects from adding and removing managers to editing critical business information. Managers are granted access to key functions like responding to reviews, uploading photos, and viewing insights about the profile’s performance.
Communications Managers focus on responding to customer messages, providing crucial customer support, and managing inquiries efficiently. This role plays a significant part in maintaining positive interactions and timely responses with customers.
How to Remove a Manager from Your Google Business Profile?
Removing a manager from your Google Business Profile involves accessing your GMB Profile, navigating to the Users section, and revoking access for the specific manager.
Once you have logged into your Google Business Profile, go to the Users tab to view a list of managers with access to your account. Locate the manager you want to remove and select the option to manage their permissions. From there, you can adjust the settings to revoke their access entirely. Remember to review the changes and ensure that only authorized individuals have control over your GMB Profile to protect your business information and maintain a positive online presence.
Tips for Managing Your Google Business Profile Effectively
To manage your Google Business Profile effectively, stay updated with accurate information, respond promptly to reviews, leverage engaging posts, and utilize insights to track performance.
Keeping your profile information up to date not only enhances user experience but also boosts your visibility on Google search results. When addressing reviews, always approach negative feedback constructively and publicly demonstrate your commitment to customer satisfaction. Use platforms like Yelp to respond thoughtfully and promptly to customer feedback, establishing trust and credibility. Visual content is key in attracting potential customers, so consider using tools like Canva to create eye-catching graphics and posts. Tracking analytics through platforms such as CallRail and BrightLocal allows you to understand your audience better and tailor your strategies accordingly.
Step 1: Log into Your Google My Business Account
The first step to adding a manager to your Google Business Profile is to log into your Google My Business Account.
Logging into your Google My Business Account is crucial as it grants you access to various tools and features essential for managing your business presence on Google. To begin, visit the Google My Business website and enter your login credentials. Once logged in, you will be able to control vital information such as business hours, location details, reviews, and more.
Ensuring secure access to your account is vital to protect your business data. Be sure to use strong, unique passwords and enable two-factor authentication for an added layer of security.
Step 2: Click on ‘Users’ from the Left Menu
After logging in, navigate to the ‘Users’ section from the left menu of your Google My Business Account.
Once you have reached the ‘Users’ section, you will have the ability to add, remove, or modify user access with ease. This area is crucial for businesses with multiple team members or agencies managing the account, as it ensures secure data management and efficient collaboration. Managing user roles in Google My Business give the power tos you to assign specific permissions based on individual responsibilities, safeguarding sensitive information and maintaining a structured workflow.
Step 3: Click on the ‘Invite New Users’ Button
To add a manager, click on the ‘Invite New Users‘ button within the Users section of your Google My Business Account.
Once you have clicked on the ‘Invite New Users’ button, you will be prompted to enter the email address of the individual you wish to invite. Make sure to select the appropriate role for the user, whether it’s as a manager, owner, or a communication manager. This ensures they have the necessary permissions within the Google Business Profile.
After entering the email address, hit ‘Send Invitation’, and the user will receive an email inviting them to join the account. They can accept the invitation by following the instructions provided in the email.
Step 4: Enter the Email Address of the Manager and Select the Appropriate Role
Enter the manager’s email address and choose the relevant role that aligns with their responsibilities within the Google Business Profile.
When adding the manager’s email, it’s crucial to reflect their authority appropriately. Selecting the correct role ensures that they have the requisite permissions to manage the Google Business Profile effectively. Through role selection, you define the scope of actions they can take, such as editing information, responding to reviews, or managing photos.
Aligning the role with the manager’s duties streamlines operations and safeguards the profile’s integrity. Be mindful that each role comes with distinct access levels, so accuracy in assigning roles is pivotal for maintaining security and operational efficiency.
Step 5: Click on ‘Invite’ to Send the Invitation
Finalize the process by clicking on the ‘Invite’ button to send the invitation to the selected manager for access to the Google Business Profile.
Once you have carefully selected the manager you wish to grant access to, it is crucial to complete the invitation process correctly. Sending the invitation via the ‘Invite’ button ensures that the right individual receives access to the Google Business Profile. This step is essential for maintaining security and control over the profile’s management. Ensuring that the invitation is correctly sent through the designated button reduces the risk of unauthorized access and enhances the overall efficiency of the profile management process.
What Are the Different Manager Roles for a Google Business Profile?
Different manager roles for a Google Business Profile include Owner, Manager, and Communications Manager, each with specific responsibilities and permissions.
Owners have full control and can manage all aspects of the Google Business Profile, including adding and removing managers, updating business information, and responding to reviews. Managers, on the other hand, have more restricted access, mainly focused on editing business information and responding to reviews.
Communications Managers play a vital role in interacting with customers by responding to messages and facilitating communication on the platform.
Assigning these roles strategically ensures efficient profile management, with responsibilities divided responsibly among team members. Each role contributes to maintaining the profile’s online presence and enhancing customer engagement, fostering a positive reputation and trust in the business.
Owner
The Owner role in a Google Business Profile has overall control, serving as the primary account holder with full administrative permissions.
As an Owner, you have the authority to manage all aspects of the profile, including adding or removing managers, responding to reviews, and updating crucial business information. You can utilize advanced features such as creating posts, accessing insights, and verifying business information to enhance your online presence.
Being the Owner grants you exclusive control over vital settings like business hours, location details, and contact information to ensure accurate and up-to-date representation across the platform’s various services.
Manager
Managers in a Google Business Profile have editing permissions and restricted access, allowing them to modify business details and respond to reviews.
Managing a Google Business Profile involves overseeing the accuracy and relevance of the provided information. Managers play a crucial role in ensuring that the profile reflects the latest updates, such as business hours, contact information, and services offered. With their editing capabilities, they can swiftly address any inaccuracies or outdated content, maintaining a professional image.
Managers are entrusted with the responsibility of promptly responding to customer reviews, addressing feedback, and engaging with the online community. Their access restrictions safeguard sensitive data and ensure that only authorized individuals can make changes, safeguarding the integrity and security of the business profile.
Communications Manager
Communications Managers in a Google Business Profile focus on customer interaction, responding to reviews, and managing communication channels effectively.
They play a crucial role in enhancing the business’s online reputation by ensuring prompt and professional responses to customer inquiries and feedback. This involves crafting engaging and informative messages that resonate with the target audience, aiding in building brand loyalty and trust. Communications Managers closely monitor and manage online reviews, addressing both positive and negative feedback to maintain a positive image for the business. By utilizing various communication tools and strategies, they maintain an open and transparent dialogue with customers to ensure a positive customer experience.
How to Remove a Manager from Your Google Business Profile?
Removing a manager from your Google Business Profile involves accessing your GMB Profile, navigating to the Users section, and revoking access for the specific manager.
Once you have logged into your Google My Business account, locate the ‘Users’ tab on the left-hand side of the dashboard. Here, you will find a list of users who have access to your profile. Look for the manager you wish to remove and click on their name to access their profile settings. From there, you can easily revoke their access by selecting the ‘Remove’ or ‘Revoke access’ option. It’s crucial to manage permissions carefully to maintain the security and integrity of your business data.
Step 1: Log into Your Google My Business Account
The first step to removing a manager from your Google Business Profile is to log into your Google My Business Account.
Once you have navigated to the Google My Business website, you will need to enter your login credentials, including your email address and password. It is essential to ensure that you have the correct login information to gain access to your account securely.
By logging in, you can have full control over the management of your Google Business Profile, allowing you to make necessary adjustments such as removing a manager. This access is crucial for maintaining the accuracy and authenticity of your business information on Google.
Step 2: Click on ‘Users’ from the Left Menu
After logging in, navigate to the ‘Users’ section from the left menu of your Google My Business Account.
Managing users and their roles within your Google My Business account is crucial for effective business operations. By accessing the ‘Users’ section, you can efficiently control access permissions and assign appropriate roles to team members or external partners.
Upon entering the ‘Users’ section, you will find a comprehensive list displaying all individuals with access to your account. This overview allows you to monitor user activity, revoke access when needed, or adjust permissions to safeguard your business information.
Step 3: Find the Manager You Want to Remove and Click on the ‘X’ Icon Next to Their Name
Locate the specific manager you wish to remove in the Users section and click on the ‘X’ icon next to their name to initiate the removal process.
Once the ‘X’ icon is selected, a prompt will appear confirming your action to remove the manager. In this prompt, carefully review the details to ensure you are removing the correct individual.
After confirming the removal, the manager’s access will be revoked, and they will no longer have control over the Google Business Profile. It’s crucial to regularly review and manage user access to maintain the security and integrity of your profile.
Step 4: Confirm the Removal by Clicking on ‘Remove’ in the Pop-up Window
Confirm the removal of the manager by clicking on the ‘Remove’ option within the pop-up window that appears on the screen.
Once you have clicked on the ‘Remove’ option, a confirmation prompt will appear to ensure you want to proceed with this action. At this stage, you will need to reconfirm the deletion by selecting ‘Yes’ or a similar affirmative option.
By confirming this step, you will effectively revoke the manager’s access to the Google Business Profile. This ensures that the individual no longer has administrative privileges or can make changes to the business listing.
Tips for Managing Your Google Business Profile Effectively
To manage your Google Business Profile effectively, stay updated with accurate information, respond promptly to reviews, leverage engaging posts, and utilize insights to track performance.
Keeping your Google Business Profile accurate and up-to-date is crucial for attracting potential customers.
Regarding COVID-19 updates, ensure that your operating hours and services are clearly communicated to prevent any confusion.
Responding promptly to reviews, both positive and negative, shows that you value customer feedback and are proactive in addressing concerns.
Utilizing tools like Canva to create visually appealing posts can help increase engagement and showcase your brand’s personality.
Tracking analytics through platforms such as CallRail and BrightLocal provides valuable data on customer interactions and helps you make informed decisions to improve your online presence.
Keep Your Information Up-to-Date
Maintaining up-to-date information on your Google Business Profile is essential for ensuring customers receive accurate and relevant details about your business.
When potential customers search for products or services you offer, having current information on your Google Business Profile can significantly increase the likelihood of them engaging with your business. Updated details such as business hours, contact information, and address not only make it easier for customers to reach you but also contribute to trust and credibility. In a digital age where consumers rely heavily on online searches, outdated information can lead to missed opportunities and a negative perception of your business. Search engines reward businesses with consistent and accurate information by improving their visibility in search results, ultimately driving more traffic and conversions.
Respond to Reviews
Engage with customer reviews by responding promptly and professionally, showcasing your commitment to customer satisfaction and service quality.
Managing and responding to reviews on a Google Business Profile is crucial for businesses looking to enhance their online reputation and attract more customers. By actively monitoring and responding to reviews, you not only show your customers that you value their feedback and are dedicated to improving their experience, but you also demonstrate transparency and credibility.
- When dealing with positive reviews, express gratitude and highlight the aspects that customers appreciated about their experience. This not only strengthens your relationship with existing customers but also encourages others to visit your establishment.
- On the other hand, when faced with negative feedback, address the concerns promptly and professionally.
| Apologize for any shortcomings and offer solutions to rectify the situation, showcasing your commitment to resolving issues and providing exceptional customer service. By showing that you take customer feedback seriously and are willing to make improvements, you can turn a negative experience into a positive one, winning back the trust of the reviewer and potential future customers. |
Use Posts to Promote Your Business
Leverage the ‘Posts’ feature on your Google Business Profile to share promotions, events, and updates with your audience, enhancing your online visibility and engagement.
By utilizing this feature, you can showcase your latest offers and promotions directly to potential customers who search for your business on Google. This not only helps in attracting their attention but also encourages them to take action, such as making a purchase or visiting your store. You can keep your audience informed about upcoming events and important company updates, fostering a sense of transparency and trust. This direct communication channel enables you to interact with customers in real-time, addressing their queries and concerns promptly.
Utilize Insights to Track Performance
Monitor your Google Business Profile performance through insights and analytics to understand audience behavior, track engagement, and optimize your online presence.
By utilizing various analytics tools, you can delve deeper into audience metrics such as the demographics of visitors, peak visiting hours, and the devices they use to access your profile. Understanding these key data points can help you tailor your content and offerings to better resonate with your target audience.
Analyzing engagement data like click-through rates, reviews, and interactions can provide valuable feedback on user preferences and satisfaction levels, guiding you in making informed decisions to enhance your profile’s performance.
Frequently Asked Questions
What is a Google Business Profile and why is it important for my business?
A Google Business Profile is a free online listing that appears on Google Search and Maps. It includes important information such as your business name, location, hours, and contact information. It is important because it helps potential customers find your business and learn more about your products or services.
How do I manage my Google Business Profile for success?
To manage your Google Business Profile for success, you should regularly update your business information, respond to customer reviews, post relevant photos and updates, and use Google My Business tools to track and analyze your profile’s performance.
Can I give an agency or freelancer Manager access to my Google Business Profile?
Yes, you can give an agency or freelancer Manager access to your Google Business Profile. This will allow them to make changes and updates to your profile on your behalf, helping you manage your profile more efficiently.
How do I give an agency or freelancer Manager access to my Google Business Profile?
To give an agency or freelancer Manager access to your Google Business Profile, you will need to add them as a user in your Google My Business account. You can do this by going to the “Users” section in your account and clicking on the “Invite new users” button.
Why should I trust an agency or freelancer with Manager access to my Google Business Profile?
An agency or freelancer with Manager access to your Google Business Profile can help you save time and effort in managing your profile, as they have the expertise and tools to optimize your profile for success. They can also provide valuable insights and suggestions for improvement based on their experience.
Is there a limit to how many users I can add as Managers to my Google Business Profile?
Yes, there is a limit to how many users you can add as Managers to your Google Business Profile. For standard Google My Business accounts, you can have up to 100 users with Manager access. However, for bulk Google My Business accounts, you can have up to 500 users with Manager access.